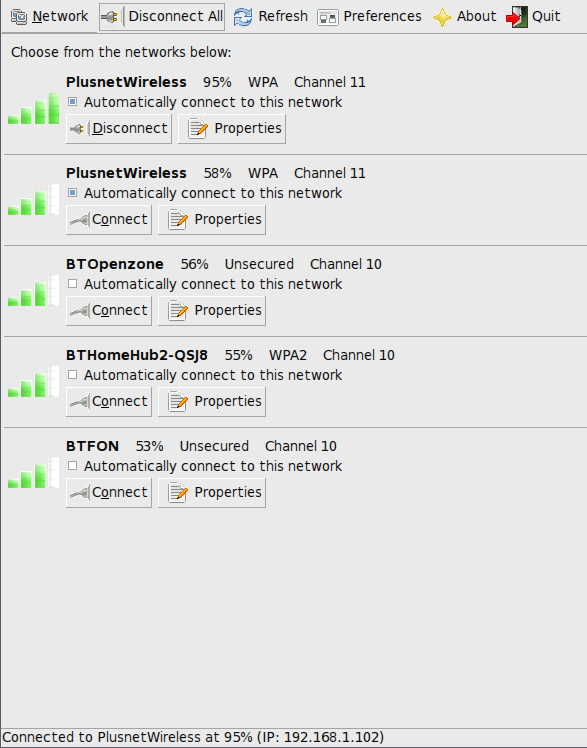Aktion W-Lan Sicherheit
Übertrag aus http://piratenpad.de/rexJHjTE9V
http://www.anonym-surfen.com/passwort-generator/Aktion WLAN - Sicherheit
was soll das hier?
Ursprung: http://forum.piratenpartei.de/viewtopic.php?f=1&t=19219 Anleitung für eine Piratenaktion "W-LAN Sicherheit"
Fragen
- Wie sollte es ablaufen?
- Welche Informationen brauchen die Nutzer zum Thema
- Wo liegen die Sicherheitsprobleme
- Wie sichere ich meinen Wlan-Router (Verschlüsselung, Passwort, WLan Name, ggf. SSID)
- Wie sollte ein Passwort aussehen damit es "sicher" ist
- Welche Verschlüsselungsarten gibt es, wo ist der Unterschied und welche sollte genutzt werden
- Wie soll aufgeklärt werden, wenn nichtgesicherte WLANs "gesichtet" wurden? --> Flyer, Klingeln, jeder wie er meint??
- persl. Ansprache bietet noch die Möglichkeit Unterstützer- (LTW BaWü) und 108e Unterschriften zu sammeln.
- Vielleicht aus gegebenem Anlass die Fragestellung "Wie schütze ich mich davor das Google mein WLan scannt?" nehmen um Skeptiker zu überzeugen
- Als Zusatz (zu den Flyern) ggf. noch Anleitungen im Video Format erstellen und auf youtube (o.Ä.) veröffentlichen (falls die Leute sich das später anschauen wollen)
- Falls Wohnung eindeutig identifiziert, klingeln, ansonsten Flyer in alle Briefkästen im direkten Umkreis des WLans
- Was braucht ein Pirat, um so eine Aktion durchzuführen?
- Ein WLAN fähiges Gerät und eine gratis Software wie z.b.
- grundsätzlich tun es auch erst mal die geräteeigenen Bordmittel für einen Überblick, welche WLANs um einen herum existieren und wie diese gesichert sind.
- Nichts geht über Kismet(-newcore) http://www.kismetwireless.net/ und evtl. zusätzliche Hardware (http://www.yatow.de/shop/product_info.php/cPat/21_94/products_id/292). Vorsicht allerdings beim Datenschutz, Kismet speicher als default jeglichen Traffic. (für Linux)
- Windows
- NetStumbler http://www.netstumbler.com/downloads/ oder (von mir favorisiert, weil einfacher)
- InSSIDer http://www.metageek.net/products/inssider/download -
- Smartphones
- Für die meisten SmartPhones, egal ob nun iPhone, WinMobile, Android oder Symbian oder etc. gibt es kostenlose, einfache WLAN Sniffer / WLAN Monitor Tools, die für das Erkennen eines WLANs und dessen Verschlüsselung ausreichend sind.
- WLAN/WIFI-Finder
- Kensington K33086 WiFi Finder (zeigt nur an das WLAN da ist!)
- ALLNET Allspot Hotspot Finder (zeigt u.a. Verschlüsselung an! HINWEIS:v2 zeigt keine 'hidden' ESSID's mehr an!)
- Wer einfach nur seine Nachbarschaft vom Schreibtisch aus prüfen will, kann natürlich auch einfach seinen PC daheim benutzen... Wenn genug Piraten mitmachen, kommt da auch was zusammen.
- Ein WLAN fähiges Gerät und eine gratis Software wie z.b.
IDEEN
- Freifunk (Piratenfreifunk)
- Auf diese Möglichkeit ein WLAN zu betreiben sollte man auch hinweisen!
- Wer erstellt einen kurzen, prägnanten Text, der für die Verwendung auf einem Flyer geeignet wäre? Gibts eine Anlaufstelle, wohin man die Leser schicken könnte? Sk4477 18:55, 4. Jun. 2010 (CEST)
- Auf diese Möglichkeit ein WLAN zu betreiben sollte man auch hinweisen!
Technik
- welches sind die gebräuchlichsten router? --> fritzbox, speedport, Linksys, D-Link, Netgear, die "Arcor(Alice)-Box" (https://wardriving-forum.de/forum/extern_parser_statistiken.php leider nur mit Anmeldung)
- grundsätzliche (verständliche) Infos zum Thema
- Einfach DIN A4 Infoblatt mit Piratenlogo, ansprechendes Desgin und trotzdem s/w (Grafiker besorgt Natural, nach inhaltlicher Ausarbeitung)
- http://www.chip.de/artikel/W-LANs-sicher-machen_12812586.html
- Artikel ist in Bezug auf WEP veraltet. WEP nicht nutzen. Wenn nur WEP möglich MAC Filter dazu und über Neuanschaffung eines WLAN AP oder Router nachdenken. ("Vertragsverlängerung" beim Provider zusammen mit vergünstigtem neuen Router anfragen). Solang nix anderes da ist: WEP mit sicherem Passwort und MAC Filter zusammen ist besser als nix, aber nicht sicher!
- Das Kapitel über VPN ist zu kompliziert. Kann man als Profitipp erwähnen, würde ich aber sonst nicht ansprechen.
- http://www.computerbild.de/artikel/cb-Ratgeber-Kurse-DSL-WLAN-WLAN-Funknetzwerke-sichermachen-1258348.html
- http://www.selbstdatenschutz.info/passwort/
Gesetzliche Grundlagen
- http://juris.bundesgerichtshof.de/cgi-bin/rechtsprechung/document.py?Gericht=bgh&Art=pm&Datum=2010&Sort=3&nr=51934&pos=0&anz=101
- Auch privaten Anschlussinhabern obliegt eine Pflicht zu prüfen, ob ihr WLAN-Anschluss durch angemessene Sicherungsmaßnahmen vor der Gefahr geschützt ist, von unberechtigten Dritten zur Begehung von Urheberrechtsverletzungen missbraucht zu werden. Dem privaten Betreiber eines WLAN-Netzes kann jedoch nicht zugemutet werden, ihre Netzwerksicherheit fortlaufend dem neuesten Stand der Technik anzupassen und dafür entsprechende finanzielle Mittel aufzuwenden. Ihre Prüfpflicht bezieht sich daher auf die Einhaltung der im Zeitpunkt der Installation des Routers für den privaten Bereich marktüblichen Sicherungen.
Presse benachrichtigen
- Eher während der Aktion, wenn absehbar ist das sie in größerem Rahmen aktiv umgesetzt wird - für eine "kleine Vorstadtaktion" lohnt das zumindest im großen Rahmen nicht
technical Basics für die Nutzer
- regelmäßiger Firmwareupdate
- originellen Namen für das Netz wählen (= SSID)
- remotezugriff !!
- Remote-Firmeware-Update deaktivieren
- Windows Serverdienste abschalten?? (würd ich nur als ProfiTipp erwähnen, wäre mir zu heikel, unerfahrene in der Dienstekonfig herumwursteln zu lassen)
- Voraussetzungen für sicheres W-Lan prüfen (alternativ: probieren sie WPA2 aus, wenn es nicht klappt, nehmen sie den mixedmode)
- Das OS muss WPA2 unterstützen
- Windows XP kann WPA, WPA2 geht erst ab SP2 mit einem Hotfix, letzteres ist in SP3 integriert.
- Die Hardware (WiFi-Karte) muss WPA2 unterstützen.
- Der Treiber muss WPA2 unterstützen.
- Das OS muss WPA2 unterstützen
Was muss der WLAN Besitzer tun?
- Die aktuell genutzte WLAN Verbindung prüfen - Anleitung für
- Windows XP, -> siehe Textfragmente #9.2
- Vista -> Fehlt noch
- Win7 -> siehe Textfragmente #9.1
- andere OS? -> Fehlt noch
- Die richtige WLAN Verschlüsselung wählen (WPA vs, WPA2 vs. WEP) und ein eigenes WLAN Passwort vergeben, das Werkseitig gesetzt Standardpasswort muss nach Auffassung der Gerichte durch ein eiges ersetzt werden. (siehe Urteil XYZ) (Anleitung siehe Textfragmente)
- Eigene SSID vergeben. Optional: SSID verstecken. (siehe Textfragmente #3)
- ein sicheres Passwort als Verbindungsschlüssel wählen: min. 10 Zeichen, Buchstaben/Zahlenkombination, kein Wort, das im Wörterbuch steht. (siehe Textfragmente #4)
- MAC Adressfilter einrichten (Textfragmente #5)
- Fernwartungsfunktion im Router deaktivieren
- Standardpasswort für Admin Interface des Routers mit eigenem (sicheren)Passwort ersetzen
Textfragmente
Einleitung
Ist ihr WLAN unverschlüsselt, oder mit der unsicheren WEP-Methode verschlüsselt? Dann könnte sich jemand mit wenig Aufwand über ihre Internetverbindung illegale Downloads aus dem Internet laden, und sie als Besitzer des Zugangs müssten die Schadensersatzkosten tragen. Selbst wenn sie nachweisen können, dass sie nichr der Schuldige sind, sondern ein Fremder, müssen sie (Abmangebühren?) tragen.
Wie WLAN Verbindung in Win7 prüfen?
Ist Ihr PC mit dem WLAN verbunden, auf das WLAN Symbol ("Treppe") in der Statuszeile mit linker Maustaste klicken
und dann mit der Maus auf den Eintrag für das WLAN zeigen. Die relevanten Infos werden als Popup angezeigt. In unserem Beispiel wird für das WLAN "Piraten" der Sicherheitstyp WPA2 (in der PSK Variante) verwendet.
Wie WLAN Verbindung in WinXP prüfen?
Ist Ihr PC mit dem WLAN verbunden, auf das WLAN Symbol ("Bildschirm mit Funkwellen") in der Statuszeile mit linker Maustaste klicken
Ungesicherte Verbindungen erscheinen ohne das gelbe Vorhängeschloss
Wen die Verbindung WEP gesichert ist erscheint ein gelbes Vorhängeschloss. Ist die Verbindung WPA/WPA2 gesichert erscheint zusätzlich die Art der Verschlüsselung (WPA/WPA2) am ende der Zeile mit dem Vorhängeschloss.
Wie WLAN Verbindung in wicd auf Linux prüfen?
Ist Ihr PC mit dem WLAN verbunden, auf das WLAN Symbol ("Gruener Balken") in der Statuszeile mit linker Maustaste klicken
Die relevanten Infos werden als Popup angezeigt. In diesem Fall sehen Sie verschiedene sichere und unsichere Verbindungen. WPA und WPA2 sind dabei die besten Verschluesselungsmethoden.
WPA vs WPA2 vs WEP
WEP ist die unsicherste und älteste der 3 gängigen Verschlüsselungsmethoden. WEP kann jedoch mit Hilfe frei im Netz erhältlicher Tools auch von Laien in Minuten geknackt werden und bietet daher heute keinen verläßlichen Schutz mehr. Viele ältere ( > 5 Jahre) Geräte unterstützen allerdings keine der besseren Methoden, wie WPA oder WPA2. Wer noch viele ältere Geräte benutzt, kann unter Umständen erst mal nur WEP verwenden, sollte dies jedoch mit einem MAC Filter zusätzlich absichern und sich Gedanken um den Austausch der Geräte machen.Verschlüsselungsverfahren
WPA ist ein verbesserte Variante von WEP und wird heute von so gut wie allen WLAN fähigen Geräten auf dem Markt unterstützt. WPA benutzt den selben Algorithmus wie WEP nämlich RC4 jedoch in einer ausgebesserten Implementation TKIP. So kann bei ältere Hardware meist mittels eines Firmware Upgrade WPA nachgerüstet werden. Seit 2008 fängt WPA jedoch zu Bröseln an, es wurden mehrere zwar noch nicht kritische aber alle mal beunruhigende Schwachstellen entdeckt. Es wird inzwischen dazu geraten wen von der Hardware unterstützt WPA2 umzusteigen.
WPA2 ist ein neu entwickeltes Verschlüsselungsverfahren welches nicht mehr die Altlasten von WEP mitführt, das neue Verfahren implementiert AES im CCMP Modus und bietet so noch größere Sicherheit als der Vorgänger WPA. Das Knacken von WPA2 ist praktisch unmöglich wenn ein ausreichend sicheres Passwort genutzt wird. Allerdings unterstützen auch heute noch nicht alle Geräte WPA2. Zudem wird bei älteren Windows Versionen WPA2 bei ad-hoc Verbindungen nicht unterstützt.
Viele heute erhältlichen Router können WPA+WPA2 in einem sog. Mix-Modus gleichzeitig zur Verfügung stellen. Geräte die nur WPA beherrschen können in diesem Mix-Modus weiter genutzt werden, während die neueren Geräte parallel das WPA2 verwenden. Können alle Geräte mit WPA2 umgehen, verzichtet man auf den Mix-Modus und stellt am Router direkt WPA2 ein.
SSID ändern
Die SSID ist der Name der WLAN Verbindung und kann völlig frei vergeben werden, denkbar sind z.b. "Mein WLAN" oder "Piraten waehlen". Dein Router sendet diesen Namen in regelmäßigen Abständen einfach mal so ins Blaue raus, damit Du Dein WLAN leichter finden kannst. Problematisch dabei ist eigentlich nur, dass viele Router so konfiguriert sind, dass standardmäßig die exakte Modellbezeichnung Deines Routers als Name genutzt wird. Dies ist ungünstig, weil ein eventueller Angreifer dann nur noch die Schwachstellen dieses Routermodels googlen muss. Deshalb: SSID ändern! Oft wird der Name des Besitzers als SSID eingetragen, wir finden jedoch, so genau muss das niemand wissen.
Viele Router erlauben auch, das Aussenden der SSID abzustellen (zu "verstecken"), dies bietet aber keinerlei nennenswerten Schutz, aktuelle Windows Versionen zeigen die WLANs auch bei versteckter SSID trotzdem an und zur Not reicht ein kostenloser Sniffer - das Standardhandwerkszeug eines Angreifers, um das WLAN trotzdem zu finden. Unnötig kryptische SSIDs, womöglich noch versteckt, ärgern eigentlich nur die legitimen Nutzer. Dem Hacker ist Art, Länge und Vorhandensein einer SSID egal, er freut sich aber, wenn die SSID die exakte Routerbezeichnung enthält.
Was ist ein sicheres Passwort?
- ein sicheres Passwort besteht aus mindestens 12 Zeichen
- es benutzt eine Kombination aus Buchstaben [a-z] und Ziffern [0-9] und bedingt auch Sonderzeichen
- es benutzt sowohl Grossbuchstaben als auch kleingeschriebene Buchstaben
- Kein Teil des Passwortes kann in einem Wörterbuch gefunden werden.
- Passwörter mit persönlichem Bezug sind zu vermeiden - der Name des Erstgeborenen Kindes oder das Datum des Hochzeitstages sind denkbar ungünstig als Passwort.
- http://www.anonym-surfen.com/passwort-generator/ Passwort generieren... Einstellungen vornehmen und losgenerieren. Dann aufschreiben und unter Router kleben...
MAC Adressfilter einrichten
Jedes netzwerkfähige Gerät verfügt über mindestens eine eindeutige, individuelle Kennziffer, die das Gerät in einem Netzwerk identifiziert: die MAC Adresse (oder auch MAC ID genannt). Ein PC mit Kabel-Netzwerkkarte, WLAN und Bluetooth hat auch schonmal 3 solche MAC IDs.
Der MAC Adressfilter eines Routers erlaubt es, eine Liste von Geräten anzulegen, denen der Zugriff auf das WLAN gestattet ist. Ein Gerät, dessen MAC Adresse nicht auf dieser Liste enthalten ist, erhält keine Verbindung zum WLAN. Als Besitzer eines WLANs sollten Sie zunächst die fürs WLAN genutzten MAC Adressen Ihrer Geräte ermitteln (TODO: Anleitung dazu!!), diese MAC Adressen in die MAC Filterliste Ihres Routers eintragen und dann den Router anweisen, nur diesen Geräten die Verbindung zu erlauben.
Viele Router sind ab Werk so konfiguriert, dass automatisch die MAC Adresse eines jeden Geräts zur Liste hinzugefügt wird, das eine Verbindung mit dem Router erfolgreich hergestellt hatte. Diese "automatisch hinzufügen"-Option, sofern vorhanden, sollten Sie spätestens dann ausschalten, wenn Sie nach der Installation des Routers mit jedem Gerät mal kurz online waren. (Danach aber auch mal die bisher gespeicherten MAC Adressen prüfen, ob das wirklich alles Ihre Geräte sind, die da auf der Liste stehen.)
Vorsicht: der MAC Adressfilter klingt sehr sicher, ist er aber nicht: ein Angreifer kann die MAC Adresse Ihres PCs "erschnüffeln" und dann seinen PC anweisen, mit Ihrer MAC Adresse eine Verbindung zu Ihrem WLAN aufzubauen, er "fälscht" einfach seine MAC Adresse und überlistet so Ihren Router. Ein MAC Adressfilter alleine reicht also nicht aus, das WLAN zuverlässig zu schützen.
Das eigene WLAN vor Google schützen
Google konnte nur Daten aus unverschlüsselten Verbindungen ín einer verwertbaren Form abfangen. Der beste Schutz vor dem Datenklau durch Google wäre es also gewesen, irgendeine Verschlüsselung zu verwenden, selbst WEP hätte ausgereicht. Da die Google Autos meist nicht direkt an der Hauswand vorbei schrammen, hätte auch eine Reduzierung der Sendeleistung, sofern Ihr Router dies unterstützt, das Abhören der Datenpakete womöglich erfolgreich verhindert. Am Sichersten ist übrigens nach wie vor, das eigene WLAN abzuschalten, wenn man es nicht benutzt. Viele Router bieten dazu eine Zeitschaltuhr-Funktion, die automatisch zu bestimmten Zeiten das WLAN ab- und auch wieder einschalten kann.
WLAN absichern - Anleitung für die Fritzbox am Beispiel der 7270 mit FW 54.04.80:
- Webbrowser starten und ins URL Feld entweder: http://fritz.box oder 192.168.178.1 eintippen. (das sind die Werkstandards der Fritzbox, wenn Du die IPs geändert hast, dann benutze die neue IP des Routers)
- Es sollte sich die Passwort Abfrage für das Admin Interface öffnen: http://www.imagebanana.com/view/gu0ejvd3/firtz_login.JPG Erscheint keine Passwort Abfrage sondern sofort die Startseite des Admin Menüs (siehe 3.), dann sollte dringend das Admin Passwort gesetzt werden ( wie das geht steht in Schritt 7). Wird nur ein Fehler angezeigt, dann stimmt die IP / Adresse des Admin Interfaces nicht mehr in Schritt 1.
- Nach Eingabe des Admin Passworts sehen wir die Startseite des Admin Interfaces: http://www.imagebanana.com/view/mefd3nl8/fritz_startseite.JPG Wir klicken auf den orange hinterlegten Einstellungen Button
- Auf der nun erscheinenden Seite "Erweiterte Einstellungen" http://www.imagebanana.com/view/d4o61xio/fritz_einstellungen.JPG klicken wir links im Menü auf WLAN
- HIer finden wir den ersten Teil der WLAN Sicherheitseinstellungen: http://www.imagebanana.com/view/tsn5btwk/fritz_wlan1.JPG hier finden wir zum einen die Einstellungen für die SSID "Name des WLAN FUnknetzes (SSID)", diesen Namen ändern wir auf einen nicht allzu verräterischen Namen ab. Darunter findet sich die Einstellung, um die SSID zu verstecken: wenn wir das Häkchen bei "Name des Funknetzes sichtbar" entfernen, wird die SSID künftig versteckt. Weiter unten auf der Seite sehen wir unter der Zwischenüberschrift "Bekannte WLAN Geräte" die Fritzbox Version des MAC Address Filters. Sollten hier Geräte aufgelistet sein, die nicht Dir gehören oder die kein Zugriff auf das WLAN haben sollen, entfernen wir diese Geräte mit einem Klick auf das rote X. Um den MAC Adressfilter scharf zu stellen, schalten wir unten um auf "WLAN Zugriff auf die bekannten Geräte einschränken". Mit Klick auf den Übernehmen Button werden die Änderungen gespeichert.
- Nun klicken wir links im Menü auf den Punkt Sicherheit, es öffnet sich die Seite mit dem zweiten Teil der WLAN Sicherheitseinstellungen: http://www.imagebanana.com/view/gabhbur/fritz_wlan2.JPG Im oberen Teil der Seite wählen wir die "WPA-Verschlüsselung". Wenn nicht alle Deine Geräte WPA2 unterstützen, dann stelle unten wie im Screenshot gezeigt als "WPA Modus" den Mix-Modus "WPA+WPA2" ein, wenn alle Deine Geräte WPA2 unterstützen, dann nimm gleich "WPA2 (CCMP)". Zu guter Letzt gibst Du nun noch ein sicheres Passwort bei "WLAN-Netzwerkschlüssel" ein. Mit Klick auf "Übernehmen" unten werden die Änderungen gespeichert. Dein WLAN ist nun sicher.
- Jetzt sollten wir noch deinen Router absichern. Klicke im Menü links auf den Punkt System, und dann darunter auf "Fritz!Box-Kennwort". Auf der Seite gibst du nun ein sicheres Passwort für den Zugriff auf das Admin Interface ein. http://www.imagebanana.com/view/6culi4o8/fritz_boxkennwort.JPG Nicht vergessen: das Feld "Kennwortschutz für diese Fritzbox aktivieren" ankreuzen und mit Übernehmen speichern.
- Abschliessend stellen wir noch sicher, dass niemand über das Internet Zugriff auf das Admin Interface deiner Fritzbox hat. Dazu klicken wir links im Menü auf "Internet" und danach auf "Freigaben". Auf der Freigaben Seite angekommen klicken wir jetzt noch auf den Reiter "Fernwartung". http://www.imagebanana.com/view/34v9i2a/fritz_fernwartung.JPG Am Sichersten ist es, die Fernwartung komplett abzustellen, dazu entfernt man das Häkchen bei: "Fernwartung freigeben". Zumindest jedoch sollte ein sicheres Passwort bei "Kennwort" eigegeben sein. Änderungen mit Übernehmen speichern.
Nachdem du diese Änderungen vorgenommen hast, musst Du Dich mit Deinen WLAN Geräten/PCs erneut mit dem WLAN (jetzt unter dem in Schritt 5 gesetzten neuen Namen) verbinden. Dazu brauchst Du das Passwort, welches Du in Schritt 6 bei WLAN-Netzwerkschlüssel eingegeben hast. Falls die Verbindung eines GEräts nicht klappen will, vergewissern Sie sich, dass das GErät / dessen MAC-Adresse im MAC Filter unter BEkannte Geräte aufgeführt ist (siehe Schritt 5) fehlt das Gerät, können Sie es mit Klick auf den Hinzufügen Button bei Schritt 5 nachträglich freigeben.
Hinweis: wenn Du nicht alle hier benannten Menüpunkte in deinem Admin Interface findest, dann kann es sein, dass Du zuerst noch auf die Expertenansicht umschalten musst, dies geht folgendermassen: Wenn du bei Schritt 4 angekommen bist, klicken wir nicht auf WLAN sondern erst mal auf System und dann auf Ansicht. Dort setzen wir nun das Häkchen bei "Expertenansicht verwenden". Danach gehts weiter mit Klick auf WLAN und Schritt 5.
Weiterführende Links zur Fritzbox
- Video Tutorial des Herstellers AVM zum Thema "WLAN Sicherheit": http://www.avm.de/PartnerAVM/AVM_Academy/FRITZ_Clips/start_clip.php?clip=fritz_clip_wlan_sicherheit
- Video Tutorial: Fritz!box Firmware Upgrades: http://www.avm.de/PartnerAVM/AVM_Academy/FRITZ_Clips/start_clip.php?clip=fritz_clip_firmware_update
WLAN absichern - Anleitung für Telekom Speedport 720V:
Achtung: Die Screenshots sind aus dem Handbuch geklaut, wäre schön, wenn ein Speedport User die mit selbstgemachten Screens ersetzen könnte.
- Webbrowser starten und ins URL Feld entweder: http://speedport.ip oder 192.168.2.1 eintippen. (das sind die Werkstandards des Speedports, wenn Sie die IPs geändert haben, dann benutzen Sie die neue IP des Routers)
- Es sollte die Startseite des Admin Interfaces angezeigt wird.http://www.imagebanana.com/view/z9v1eevm/speedport_start.JPG Mit Klick auf >> Konfiguration starten gehts zu den Einstellungen. (Wird nur ein Fehler angezeigt, dann stimmt die IP / Adresse des Admin Interfaces nicht mehr in Schritt 1.)
- Es sollte sich die Passwort Abfrage für das Admin Interface öffnen: http://www.imagebanana.com/view/fohfwrt/speedport_adminpw.JPG Erscheint keine Passwort Abfrage oder das Passwort steht noch auf der Werkseinstellung "0000" dann sollte dringend das Admin Passwort gesetzt werden ( wie das geht steht in Schritt 5).
- Klicken Sie nun links im Menü auf den Menüpunkt "Sicherheit". Es erscheint die Seite für alle Sicherheitsrelevante Einstellungen: http://www.imagebanana.com/view/ojzi0jvb/speedport_sicherheit.JPG
- Um das Admin Interface mit einem Paswort zu schützen, oder aber das Werksseitige Standardpasswort "0000" zu ändern - dringend empfohlen! - klicken Sie auf >> Systempasswort und geben Sie auf der darauf folgenden Seite ein sicheres Passwort ein: http://www.imagebanana.com/view/1cs2si5f/speedport_adminpw_setzen.JPG MIt Klick auf "<< Speichern" wird die Änderung gespeichert mit "<< Zurück" gelangen Sie zurück ins Sicherheitsmenü.
- Klicken Sie nun auf ">> SSID und Verschlüsselung". http://www.imagebanana.com/view/1ex07c5/speedport_wlan.JPG Geben Sie eine nicht allzu aussagekräftige Bezeichnung im Feld SSID ein, unter dieser Bezeichnung wird Ihr WLAN künftig angezeigt werden. Wenn Sie die SSID verstecken möchten, setzten Sie ein Häkchen nach "SSID unsichtbar". Als Verschlüsselung Betriebsart wählen Sie "WPA / WPA2 mit Pre Shared Key" - oder wenn alle Ihre WLAN Geräte WPA2 unterstützen direkt "WPA2 mit Pre Shared Key". Im Feld Pre-Shared-Key PSK geben Sie nun ein sicheres Passwort ein. MIt Klick auf "<< Speichern" wird die Änderung gespeichert mit "<< Zurück" gelangen Sie zurück ins Sicherheitsmenü.
- Um einen MAC Adressenfilter einzurichten wählen Sie im Sicherheitsmenü den Punkt ">> Mac Filterung". Es erscheint folgendes Fenster: http://www.imagebanana.com/view/c8ks8hmv/speedport_mac1.JPG . Klicken Sie zunächst auf ">>PCs übernehmen und freigeben.". Es erscheint eine Liste aller Geräte, die einen Verbindungsaufbau versucht hatten. http://www.imagebanana.com/view/bx0xoev7/speedport_mac2.JPG (die Anzeige eines neuen Gerätes in der Liste kann schonmal 15 Minuten dauern..) Klicken Sie auf den "Übern." Knopf hinter jedem Gerät, dass Ihr WLAN nutzen können soll. Klicken Sie auf "Freig" um einen PC wieder zu entfernen. Nach dem Sie alle Geräte übernommen haben, gehen Sie mit "<< Zurück" wieder zurück zur MAC Filterung Seite, die frisch übernommene Geräte sind nun dort inkl. ihrer MAC Adresse aufgelistet. Klicken Sie jedes Gerät in der Liste an und legen Sie fest, ob ein Zugriff via WLAN möglich sein soll. Vergessen Sie nicht, am Ende die MAC Filterung mit ">>Betriebszustand" einzuschalten und die Änderungen mit "<<Speichern" zu bestätigen.
Nachdem Sie diese Änderungen vorgenommen haben, müssen Sie sich mit Ihren WLAN Geräten/PCs erneut mit dem WLAN (jetzt unter dem in Schritt 6 gesetzten neuen Namen) verbinden. Dazu benötigen Sie das Passwort, welches Sie ebenfalls in Schritt 6 bei Pre-Shared-Key PSK eingegeben haben. Falls die Verbindung eines Geräts nicht klappen will, vergewissern Sie sich, dass die MACAdresse im MAC Filter übernommen und der Zugriff gestattet wurde (siehe Schritt 7)
Der Speedport 720V unterstützt keine Fernwartung über das Internet, er bietet jedoch einen Auto- Konfigurationsmodus, den man aber ruhig aktiviert lassen kann.
Weiterführende Links für die Speedport Router
Downloadbereich der Telekom für alle Speedport Router (Handbücher & Firmware Upgrades): http://hilfe.telekom.de/hsp/cms/content/HSP/de/3388/theme-71990825/theme-2000178/theme-66139021
WLAN absichern - Anleitung Netgear WGR 614v9
- Webbrowser starten und ins URL Feld: 192.168.1.1 eintippen. (das ist der Werkstandard des WG614v9, wenn Sie die IP geändert haben, dann benutzen Sie die neue IP des Routers). Falls der Aufruf über die IP nicht funktioniert, können Sie laut Handbuch auch mal http://www.routerlogin.net oder http://www.routerlogin.com versuchen.
- Es sollte sich die Passwort Abfrage für das Admin Interface öffnen. Ab Werk ist der Benutzername admin und als Passwort password gespeichert. Sollte das bei Ihrem Router immer noch der Fall sein, sollten Sie dieses dringend ändern!
- Nach erfolgreicher Anmeldung befinden Sie sich auf der Startseite des Admin Interfaces, wählen Sie hier unter Setup die Option Wireless Settings.
- ... wo is das dämliche Referenzhandbuch hin?... to be continued...
Weiterführende Links für die Netgear Router
FTP Server mit Handbüchern für die Netgear Router: ftp://ftp.netgear.de/pub/downloads/