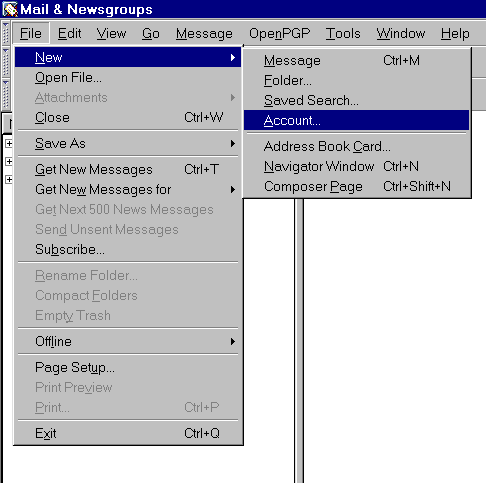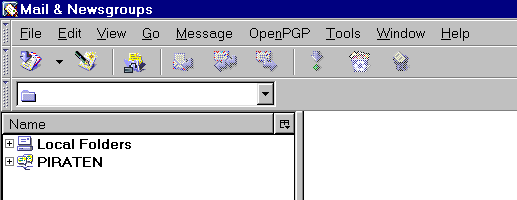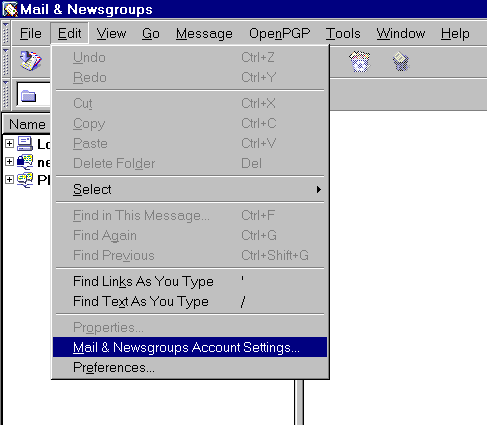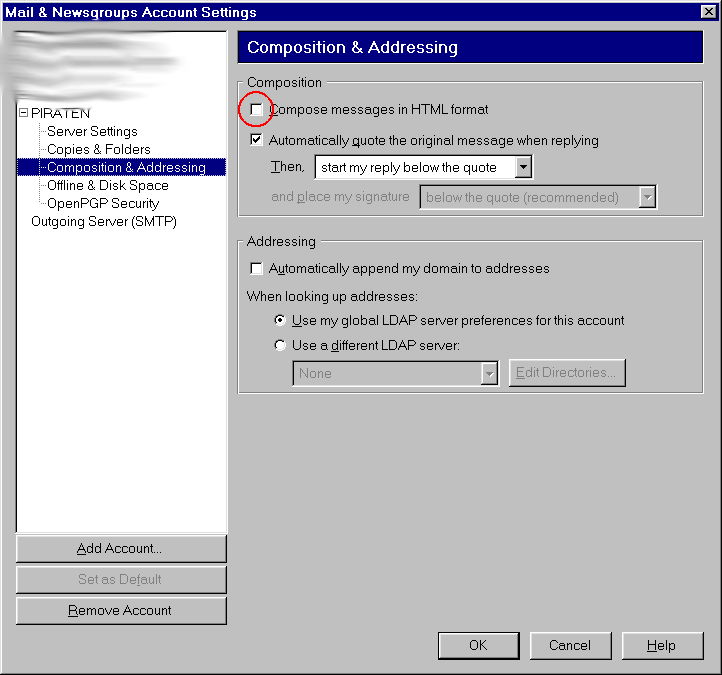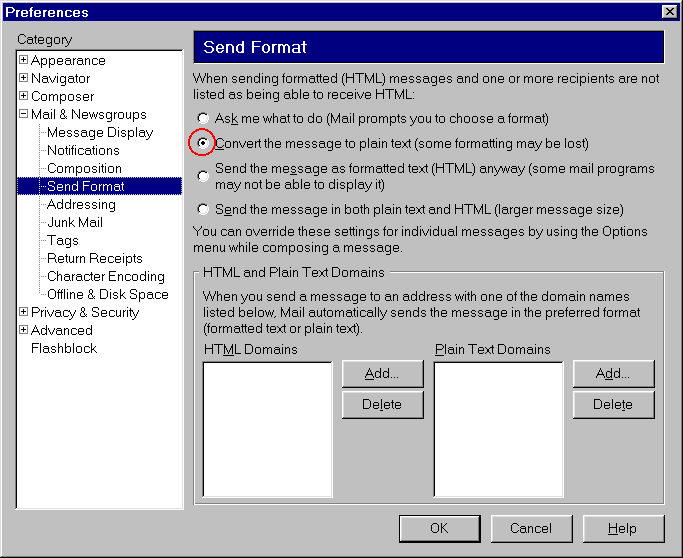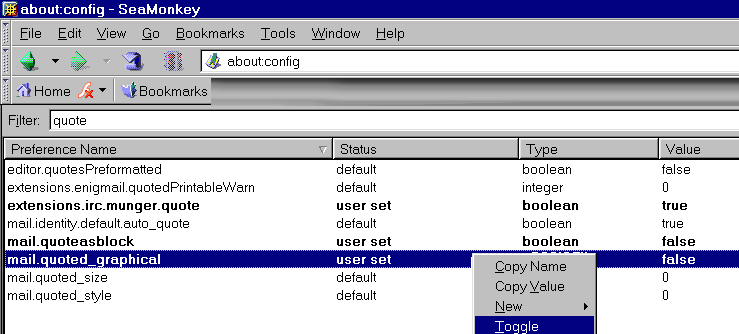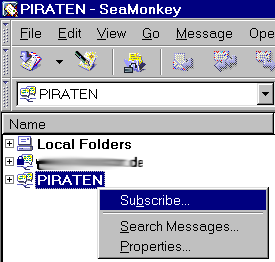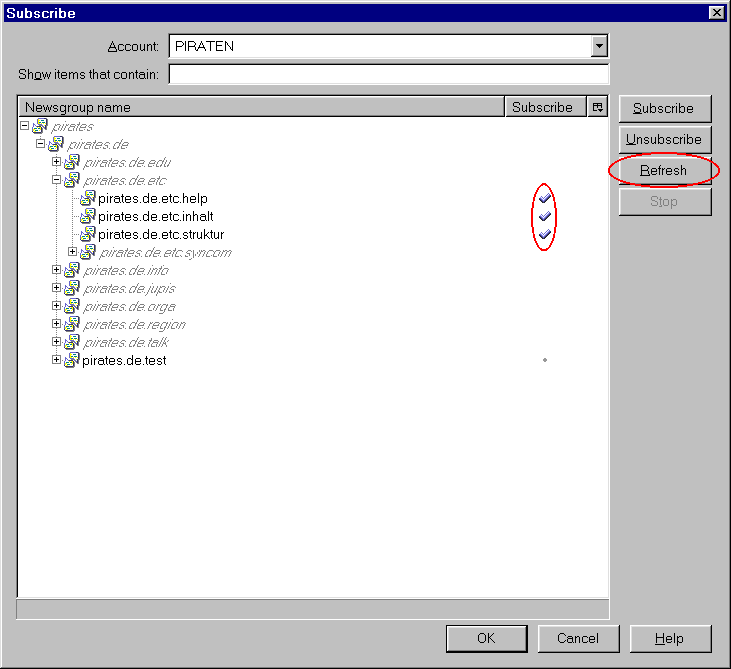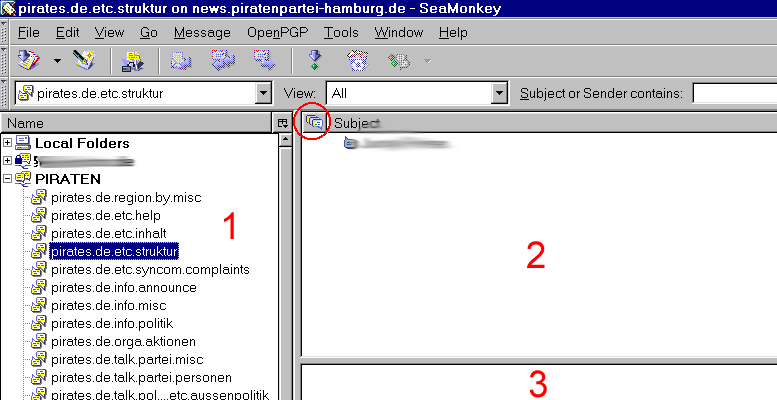HowTo Syncom Seamonkey
Zur Navigation springen
Zur Suche springen
Vorwort
Bitte zuerst das allgemeine Syncom-Howto lesen.
Die Screenshots stammen aus Seamonkey 1, Seamonkey 2 sollte ähnlich aussehen, im Thunderbird sind die Menüs oft an der falschen Stelle. :-)
Hier wird beschrieben, wie man den Client konfiguriert. Wer noch keinen Account im Syncom hat, geht ersteinmal zu [1] und legt sich einen an.
Den hier verwendeten Client gibt es unter [2] für alle gängigen Betriebssysteme - auch deutschsprachig, falls das jemand bevorzugt.
Account einrichten
- File, New, Account...
- Newsgroup account
- Name und E-Mail-Adresse eintragen (diese tauchen dann auf dem Newsserver/der Mailingliste auf; ihr könnt ruhig den richtigen Namen verwenden, Suchmaschinen-Spyder sind vom Forum ausgeschlossen)
- news.piratenpartei.de als NNTP-Server eintragen
- Accountnamen wählen (so wird der gerade konfigurierte Account im Client angezeigt, weitere Bedeutung hat der Name nicht, die folgenden Screenshots verwenden PIRATEN)
Jetzt fehlen noch vernünftige Einstellungen
- Edit, Mail & Newsgroups account settings...
- $ACCOUNTNAME, Composition & Adressing
- HTML abschalten
- Edit, Preferences...
- Mail & Newsgroups, Send Format
- "Convert to plaintext" aktivieren
Etwas Kosmetik: normale Quotezeichen statt bunder Balken
- Im Browser-Teil als URI "about:config" eingeben
- als Filter "quote" eingeben
- Wenn das auf true ist, Rechtsklick, Toggle
Weitere Kosmetik: format-flowed abschalten
- Nochmail "about:config"
- Filter "flowed"
- mailnews.display.disable_format_flowed_support auf "true" setzen
- mailnews.send_plaintext_flowed auf "false" setzen
Bessere Abkürzungen für Gruppennamen
- "about:config"
- Filter "abbrev"
- mail.server.default.abbreviate auf "false" setzen
Gruppen abonnieren
- zurück zum Messagefenster und Rechtsklick auf den Accountnamen
- Subscribe...
- Wenn man nicht zum ersten mal reinschaut, den Refresh-Button drücken
- Den Baum aufklappen und Gruppen anhaken
Benutzen
- Die abonnierten Gruppen tauchen links in einer Baumstruktur (im Screenshot Fenster 1) unterhalb des Accounts auf. Klickt man eine an, so erscheint rechts (im Screenshot Fenster 2) eine Übersicht der Postings. Diese sortiert man am besten nach Threads, dazu klickt man auf das Sprechblasenicon (im Screenshot mit rotem Kreis markiert). Klickt man ein Posting an, erscheint der Text im unteren Fenster (im Screenshot Fenster 3).
Wer die Maus nicht mag
- Die Leertaste scrollt im Posting nach unten und geht nach Ende des Textes zum nächsten ungelesenen.
- Mit der Taste N kommt man sofort zum nächsten ungelesenen.
- Die Taste T markiert den aktuellen Thread als gelesen und spring zum nächsten ungelesenen.
- Sehrt hilfreich bei hohem Traffic ist die Taste K, damit wird ein Thread auf ignore gestellt, er bekommt erstmail ein Parktverbot-Icon. Beim nächsten Anzeigen der Gruppe, ist der Thread nicht mehr sichtbar.
- Ein Posting absetzen geht mit Strg+M
- Antworten geht mit Strg+R.
Weitere Hinweise
- Wer von bestimmten Personen oder zu bestimmten Themen nichts lesen möchte, kann auch entsprechende Filter anlegen über "Tools, Message Filters".
- Zitate bitte sinnvoll kürzen und nicht Outlook-mäßig antworten, sondern die Antwort unter die Frage schreiben. So sollte es aussehen:
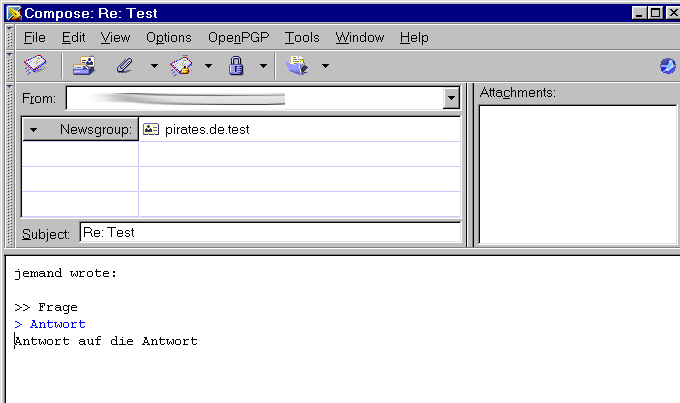
- Das Canceln eigener Beiträge dürfte aufgrund der Teilnahmeoption Mailingliste nicht sinnvoll funktionieren, ginge aber durch Markieren des eigenen Beitrags nud drücken der Entf-Taste.